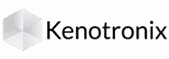HOW TO TRANSFER WEB HOSTING?
Transferring your fully functional website from one hosting provider to another can be a cumbersome task. However, there can be several reasons you want to move your website without having downtime for your users to experience.
One of the main reasons to transfer your site, may be the speed, the uptime or even the price, and whenever a business finds another host and better services at a reasonable price, it is time to change your host and hosting plans. You need to keep in mind many factors while transferring, like- new hosting provider, services, long-term benefits, and many more.
By the end of this article, you will be able to move your website to another host with simple and easy-going below-mentioned eight steps.
- Signing up to a new hosting provider.
- Saving your website’s files.
- Exporting your database safely.
- Creating a new database on a new hosting provider.
- Importing your database.
- Uploading your website’s files.
- Testing your website.
- Updating your DNS settings.
Steps for transferring your website.
1. Sign to a new hosting provider.
Before you transfer your website, make sure you have decided on which hosting provider you will choose. However, various providers offer you tons of benefits, including helping you transfer your complete website and account. Make sure your old account will not get terminated before the migration; else, your customers have to face extended downtime and may lose their trust in your website and brand.
You can choose any of the hosting providers that will suit you better according to your business long-term. As every business tends to increase, your new hosting provider should cover the scalability accordingly.
2. Saving your website’s data.
The essential part when you think of moving the website is the website’s data. A successful transfer is when you get all your stuff in place after the transfer. Any mistake while handling the data may lead to broken links and can impact your website completely. You can use various FTP tools to download your data, and FileZilla is a commonly used FTP tool for this purpose. You can follow the below steps in creating a website’s data safe.
- First, create a file or folder on your system.
- Then, download the preferred FTP tool that all OS supports.
- Now, you need to create a new FTP account with an existing hosting provider.
- Now, you can link the FTP account to your existing hosting account.
- Now, you can download all the required files to the folder that you have created in the first step. This will keep your data safe and secure while transferring.
3. Exporting your database
However, not all websites have a database. Websites can be static or dynamic. Static websites might not have a database associated with them, but you have a database to maintain if you have a dynamic website. Most of the websites use MySQL database. You can use the phpMyAdmin app for transferring the database using the standard cPanel or Plesk dashboard from any hosting account.
You can follow the below steps for exporting your database.
- First, log in to your current hosting account.
- Go to the phpMyAdmin app from the ‘Databases’ using the control panel.
- Select the correct database for your website from the left-hand side.
- Click the Export tab and select the Go button.
- Search the SQL file you’ve downloaded and place it in the same folder as your website files to keep everything in one place
4. Creating a new database
Before importing, make sure you have created a new database on your hosting provider. You can follow the below-mentioned steps for creating an empty database.
- First, you need to log in to your new hosting account.
- Then go to the MySQL Databases section from your control panel.
- You can create the new database from the heading Create New Database, providing the name of your new database.
- Now, click the Create Database button.
5. Importing your database
You can import the database files by following the below steps for importing the database.
- Go to the Database section present on your new hosting provider account.
- Go to the phpMyAdmin app.
- Now, click the + button from the username on the left-hand side to check all your databases along with the newly created database name.
- Select the new database from the list.
- Click the Import tab in the top menu.
- Click the Choose File option and select the saved SQL file.
- Now, click the Go button at the bottom when you’re done uploading files.
- Your database is now being imported, and at the end, you’ll see a new screen displaying Import has been successfully finished.
6. Uploading the website’s file
Now we have a database in place for holding up the website’s data. We are now in a position to upload the data. For transferring the data, we need FTP again. We can follow the below steps.
- Now, you need to create an FTP account with the new hosting provider.
- Then, sync the FTP to your new hosting account.
- Now, you are ready to upload the files to the new hosting provider.
7. Test your website
You must test your website before making it online again and check for any errors. Different hosting providers handle the situation differently to check your website working after transferring the data. If your website is facing any issue, you can track the IT team for the issue and resolve it in the meantime.
8. Updating DNS settings
Changing your DNS setting pointing to your domain DNS to your new host is the final step of transferring the website. The process of setting DNS may differ from host to host. You can contact the new host provider’s IT team to help you change the settings and make things working.
Conclusion
Transferring your business website is not a new task if you belong to an online business. There are various ways of transferring the website, and most of the host providers will help you out in the process. If you are handling the task yourself, you can go through this article for easy steps. Here at Kenotronix, we offer a turnkey service to migrate your website from from another host to our installation.